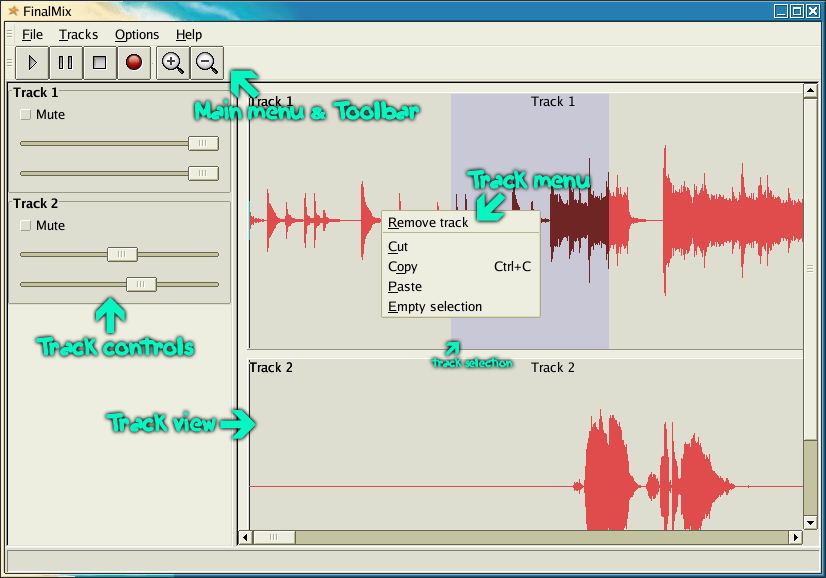
Main window of FinalMix
FinalMix lets you edit multiple sigle- or multichannel audio files at the same time, while allowing many operations in real-time and preserving the original data from the files (i.e. when you do a cut, no data is actually deleted from the disk).
A set of opened audio files with their properties is called project. The main window of FinalMix represents the project (if you wish to work on several projects concurrently, simply run more instances of FinalMix).
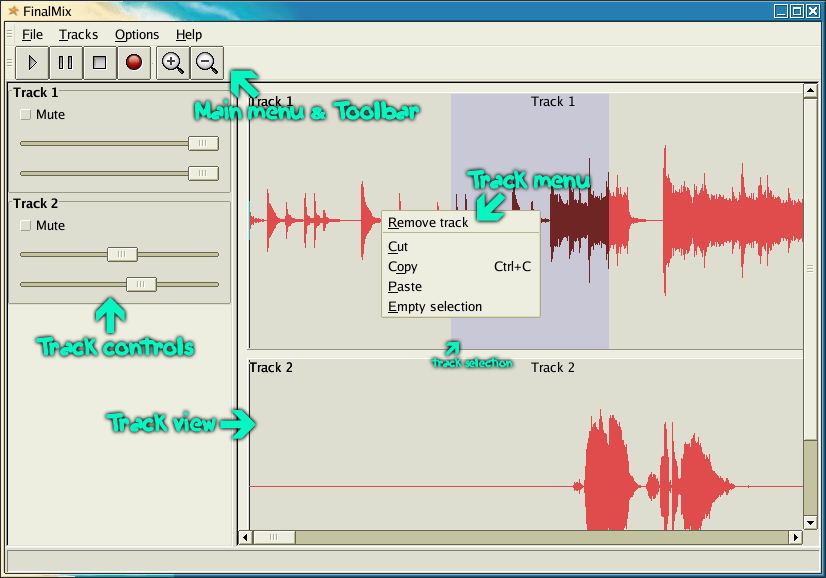
The main window contains several parts, each dealing with a different aspect of the software.
The structure of the main menu is as follows:
The buttons in toolbar affect the playback and visual display of tracks. The meaning of the buttons from left to right is as follows:
Each track has his own set of widgets which affect the track general properties. The track can be muted by the Mute checkbox and the volume of the track in the output channels can be changed by the sliders. The number of sliders depends on the number of output channels (i.e. mono, stereo, 5.1, etc.) currently selected by the playback properties (see Settings).
This area shows the zoomed representation of the tracks. A vertical inverted line on all the tracks represent the track cursor. During playback, the cursor represents the current playback position, the cursor position on no playback is the origin of some track operations.
A single left mouse click anywhere on the tracks display will set the track cursor position (unless not currently playing).
Each track has a special property called Selection shown as a different color on the track (it can be empty, thus not shown). If you want to change the selection of a track, press down left mouse button on the position of the start of the selection (on the desired track) and drag the mouse to the end position of the selection. The process of choosing the selection is indicated visually.
If you want to set a selection for all tracks at once, just press down left mouse button on the position of the start of the selection, but this time not on any track, but on the horizontal gap between the tracks (or above the first track, or below the last one).
Each track has also its own Track menu (more in detail below). To invoke the Track menu, use a single right mouse click on the desired track. Remember: Each track has its own menu, so nevertheless all the menus look the same, they always affect the track the mouse cursor was on during the invocation of the menu.
This is a context menu associated with each of the tracks. Each command affects just the track the menu was invoked for. The commands are:
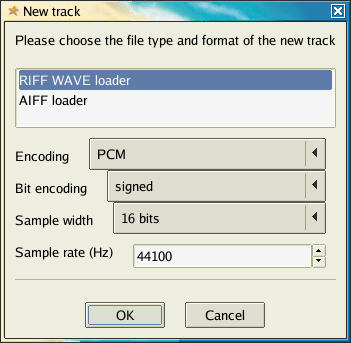
Adding a new track to the project means to create a new (initially empty) audio file, which will hold the track data. This means that two dialog boxes appear.
The first dialog box (shown here to the right) is for selecting the physical parameters of the new file. You can change the type of the file (the file structure) by selecting the loader. And then you can select the other properties of the file. But remember that not all loaders support all the properties (this will be indicated as an warning later).
After choosing the file parameters, a second dialog box will appear. It's an ordinary file save dialog box where you can select the filename of the new file.
The new track will then be shown in the Track view as an empty track.
Importing a track from a file means to select a file which currently holds the audio data. This means first to select the file using ordinary file open dialog.
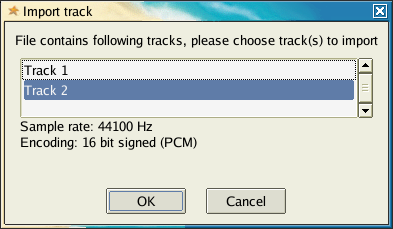
However, a single audio file (like a WAVE or AIFF file) can contain more tracks from the point of view of FinalMix. The tracks of FinalMix are always "mono", so when the imported file is "stereo" (or has even more channels), all these channels represent several individual tracks.
A dialog shown here to the left will show up to select which of the channels of a multi-channel audio file do you want to import. You can import more tracks at once.
The Settings command in the main menu displays a dialog for setting application-wide parameters. The most important properties are the parameters of the playback (encoding, sample rate, number of output channels, etc.), playback device and working directory.
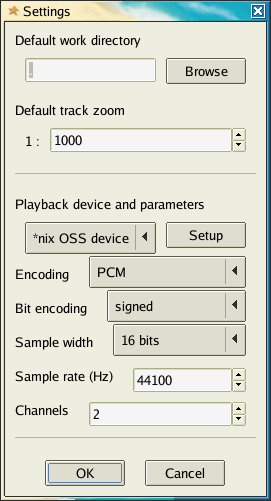
The button Setup displays another dialog for the selected playback device settings. This dialog can vary from one device to another. Also remember that not all audio parameters can be handled by any device.
Working directory is the directory, where the peak caches, clipboard and other working files are created. The default value is the directory where FinalMix was started. It is suggested to set the working directory on a fast drive with enought free disk space.